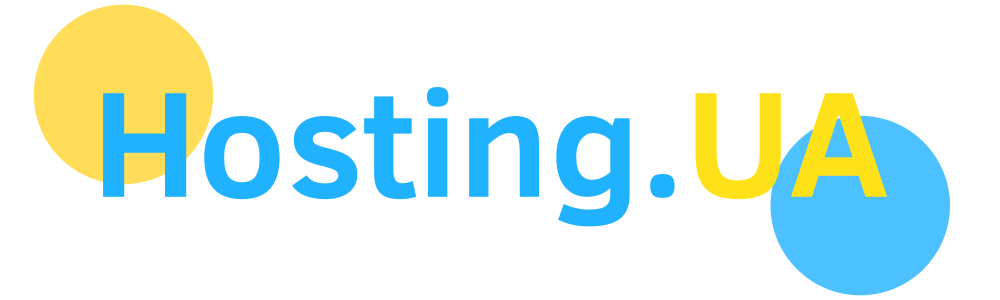- Windows
- Linux
- MacOS
За допомогою файлу hosts на комп'ютері можна налаштувати відповідність між доменом та конкретною IP-адресою.
Таке налаштування може знадобитися, наприклад, у випадку, якщо ви перенесли сайт і домен на новий хостинг, і необхідно перевірити роботу сайту за його основною адресою. Однак кеш DNS-сервера все ще "пам'ятає" попередній A-запис домену, і при зверненні до сайту буде віддавати колишню IP-адресу, за якою сайт вже недоступний. Щоб не чекати оновлення кешу DNS (воно може займати кілька годин), можна вказати необхідну зв'язку домену та IP-адреси у файлі hosts – запит до цього файлу має пріоритет перед зверненням до DNS-серверів.
Дізнатися, до якого IP йде запит у момент при зверненні до домену, можна за допомогою команди ping.
Ще один варіант використання налаштування hosts - заборона доступу до того чи іншого сайту з вашого комп'ютера. Наприклад, якщо домену facebook.com прописати в hosts некоректний IP (скажімо, 127.0.0.1), перейти на даний сайт з вашого комп'ютера буде неможливо.
Саме налаштування дуже просте: достатньо вказати у файлі потрібну IP-адресу, а через пробіл від нього - доменне ім'я. Вносити зміни необхідно від імені адміністратора.
Windows
Якщо система встановлювалася за промовчанням на диск C, файл перебуватиме по дорозі:
c:\windows\system32\drivers\etc\hostsВідкрити потрібний файл можна одним із таких способів. Переконайтеся, що ви виконуєте всі дії від імені адміністратора.
Вариант 1.
Запустити командний рядок (натиснути Win+R, у вікні набрати cmd і натиснути ОК) і виконати в ньому команду нижче:
notepad.exe c:\windows\system32\drivers\etc\hostsФайл hosts буде відкритий у блокноті, і ви зможете внести необхідні зміни та зберегти їх.
Вариант 2.
Перейти в "Мій комп'ютер" -> Локальний диск С -> Windows -> System32 -> drivers -> etc або вставити потрібний шлях до адресного рядка провідника:
У папці etc клацніть правою кнопкою миші на файлі hosts, виберіть "Відкрити за допомогою" і далі виберіть "Блокнот":
Як правило, файл виглядає так:
Введіть необхідний IP-домен, наприклад, 92.53.96.120 mydomain.com:
Збережіть зміни. Для цього виберіть "Файл" - "Зберегти". У вікні виберіть "Всі файли" і натисніть "Зберегти".
Щоб перевірити налаштування, виконайте у командному рядку:
ping mydomain.comЗамініть mydomain.com на вказаний вами домен.
Якщо всі настройки коректні, у виведенні команди буде відображено IP-адресу, вказану у файлі hosts.
Linux
Відкрийте термінал та виконайте команду нижче:
sudo nano /etc/hostsВона дозволить відкрити файл hosts для редагування прав суперкористувача. Якщо у вашій системі не встановлено редактор nano, можна скористатися будь-яким іншим (gedit, vi тощо).
Як правило, вміст файлу виглядає так:
127.0.0.1localhost127.0.1.1ваш_компьютер# The following lines are desirableforIPv6 capable hosts::1ip6-localhost ip6-loopbackfe00::0ip6-localnetff00::0ip6-mcastprefixff02::1ip6-allnodesff02::2ip6-allroutersВведіть необхідний IP та домен після другого рядка, наприклад:
127.0.0.1localhost127.0.1.1ваш_компьютер92.53.96.120mydomain.comЗбережіть зміни (nano - натисканням Ctrl+O, далі Ctrl+X) і перевірте налаштування, виконавши в терміналі:
ping mydomain.comЯкщо всі настройки коректні, у виведенні команди буде відображено IP-адресу, вказану у файлі hosts.
MacOS
Запустіть програму Термінал / Terminal. Її можна знайти через Spotlight/Finder.
Виконайте в терміналі команду:
sudo nano /etc/hostsДалі введіть пароль користувача.
У файлі під наявними записами вкажіть потрібний IP і домен, наприклад:
92.53.96.120mydomain.comЗбережіть зміни та закрийте редактор. Це можна зробити поєднанням клавіш ⌘ і Y, після чого натиснути Enter для підтвердження.
Для перевірки ви можете виконати у терміналі команду:
ping mydomain.comЯкщо все зроблено правильно, у виведенні команди буде відображено IP-адресу, яку ви вказали у файлі hosts.
Дякую що залишаєтеся з нами!
З Повагою Hosting.ua!
Найпопулярніші
Зміна пароля користувача ISPmanager (Якщо поточний пароль не відомий)
Ви можете використовувати для зміни пароля WHMCS. Потрапити до панелі керування ISPmanager можна...
Додавання користувача бази даних
Під час створення бази даних для неї створюється обліковий запис користувача. Щоб додати...
Захист веб-пошти від спуфінгу. Генерація та додавання підпису DKIM на панелі ISPmanager
Після додавання запису SPF наступним не менш важливим кроком, щоб убезпечити свою пошту, є...
Зміна власника бази даних
Щоб змінити власника бази даних: 1 Перейдіть до Інструменти → Бази даних → Передати.2 Виберіть...
Імпорт та експорт даних бази
Імпорт та експорт даних бази Експорт даних Імпорт даних Дані можна...