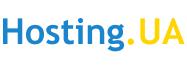Детальна установка WORDPRESS.
1: Створіть базу даних:
1) Перейдіть до розділу "Інструменти" - "Бази даних" і натисніть кнопку "Створити":

2) У вікні заповніть необхідні поля:

Звертаємо вашу увагу на те, що на серверах з панеллю керування ISPmanager не можна створити базу даних та користувача, в назві яких понад 16 символів (з урахуванням префіксу)!
Таким чином, якщо префікс містить 8 символів: user209_, то в поля назви бази даних та імені користувача вам необхідно внести ще максимум 8 символів.
3) Запам'ятайте або запишіть назву бази даних, ім'я користувача та пароль.
2: Завантаження та розпакування:
1) Перейдіть в “Менеджер файлів”, далі у “WWW” та в папку з назвою сайту:

2) Виділіть всі файли та натисніть "Видалити":

За замовчуванням у директорії сайту присутні файли сторінки паркування. Перед розміщенням сайту їх потрібно видалити.
3) Натисніть “Закачати” у верхньому правому кутку:

4) Виберіть раніше завантажений архів WordPress та завантажте його.
5) Виділіть завантажений архів і натисніть "Вилучити":

Архів буде вилучено у вкладену папку "wordpress".
6) Перейдіть в директорію "wordpress", виділіть усі файли. Потрібно перемістити файли WordPress безпосередньо до папки сайту:


7) Натисніть "Копіювати":

8) Поставте галочки “Перенести файли” та “Перейти до обраного каталогу”, після чого виділіть папку, в яку переносимо файли:

Не забуваємо після перенесення видалити порожню папку Wordpress та архів з WordPress.
3: Перейдіть на адресу вашого сайту.
Ваш домен має бути прив'язаний до хостингу:
Ви побачите стартову сторінку встановлення WordPress:

4: Заповніть поля реквізитами підключення до бази даних.

"Сервер бази даних" залиште "localhost" (якщо "localhost" не працює, потрібно дізнатися правильну адресу в службі підтримки провайдера).
"Префікс таблиць". З метою підвищення безпеки рекомендуємо змінити стандартний префікс wp_ на будь-який інший. У префіксі можуть бути літери латинського алфавіту та цифри.
Після введення даних натисніть “Надіслати”.
5: Якщо ви правильно ввели дані на минулому кроці, ви побачите повідомлення:

Натисніть кнопку “Запустити інсталяцію”.
6: Введіть назву сайту, придумайте ім'я користувача (адміністратора) сайту, введіть пароль та e-mail.
Рекомендуємо вам НЕ використовувати популярні імена користувачів, такі як: «admin», «administrator», «adm», і т.д. Це підвищить захист вашого сайту проти атак по підбору паролів.
Натисніть "Встановити WordPress".
Установка WordPress завершена.