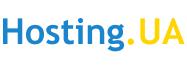- Windows
- Linux
- MacOS
За допомогою файлу hosts на комп'ютері можна налаштувати відповідність між доменом та конкретною IP-адресою.
Таке налаштування може знадобитися, наприклад, у випадку, якщо ви перенесли сайт і домен на новий хостинг, і необхідно перевірити роботу сайту за його основною адресою. Однак кеш DNS-сервера все ще "пам'ятає" попередній A-запис домену, і при зверненні до сайту буде віддавати колишню IP-адресу, за якою сайт вже недоступний. Щоб не чекати оновлення кешу DNS (воно може займати кілька годин), можна вказати необхідну зв'язку домену та IP-адреси у файлі hosts – запит до цього файлу має пріоритет перед зверненням до DNS-серверів.
Дізнатися, до якого IP йде запит у момент при зверненні до домену, можна за допомогою команди ping.
Ще один варіант використання налаштування hosts - заборона доступу до того чи іншого сайту з вашого комп'ютера. Наприклад, якщо домену facebook.com прописати в hosts некоректний IP (скажімо, 127.0.0.1), перейти на даний сайт з вашого комп'ютера буде неможливо.
Саме налаштування дуже просте: достатньо вказати у файлі потрібну IP-адресу, а через пробіл від нього - доменне ім'я. Вносити зміни необхідно від імені адміністратора.
Windows
Якщо система встановлювалася за промовчанням на диск C, файл перебуватиме по дорозі:
c:\windows\system32\drivers\etc\hostsВідкрити потрібний файл можна одним із таких способів. Переконайтеся, що ви виконуєте всі дії від імені адміністратора.
Вариант 1.
Запустити командний рядок (натиснути Win+R, у вікні набрати cmd і натиснути ОК) і виконати в ньому команду нижче:
notepad.exe c:\windows\system32\drivers\etc\hostsФайл hosts буде відкритий у блокноті, і ви зможете внести необхідні зміни та зберегти їх.
Вариант 2.
Перейти в "Мій комп'ютер" -> Локальний диск С -> Windows -> System32 -> drivers -> etc або вставити потрібний шлях до адресного рядка провідника:
У папці etc клацніть правою кнопкою миші на файлі hosts, виберіть "Відкрити за допомогою" і далі виберіть "Блокнот":
Як правило, файл виглядає так:
Введіть необхідний IP-домен, наприклад, 92.53.96.120 mydomain.com:
Збережіть зміни. Для цього виберіть "Файл" - "Зберегти". У вікні виберіть "Всі файли" і натисніть "Зберегти".
Щоб перевірити налаштування, виконайте у командному рядку:
ping mydomain.comЗамініть mydomain.com на вказаний вами домен.
Якщо всі настройки коректні, у виведенні команди буде відображено IP-адресу, вказану у файлі hosts.
Linux
Відкрийте термінал та виконайте команду нижче:
sudo nano /etc/hostsВона дозволить відкрити файл hosts для редагування прав суперкористувача. Якщо у вашій системі не встановлено редактор nano, можна скористатися будь-яким іншим (gedit, vi тощо).
Як правило, вміст файлу виглядає так:
127.0.0.1localhost127.0.1.1ваш_компьютер# The following lines are desirableforIPv6 capable hosts::1ip6-localhost ip6-loopbackfe00::0ip6-localnetff00::0ip6-mcastprefixff02::1ip6-allnodesff02::2ip6-allroutersВведіть необхідний IP та домен після другого рядка, наприклад:
127.0.0.1localhost127.0.1.1ваш_компьютер92.53.96.120mydomain.comЗбережіть зміни (nano - натисканням Ctrl+O, далі Ctrl+X) і перевірте налаштування, виконавши в терміналі:
ping mydomain.comЯкщо всі настройки коректні, у виведенні команди буде відображено IP-адресу, вказану у файлі hosts.
MacOS
Запустіть програму Термінал / Terminal. Її можна знайти через Spotlight/Finder.
Виконайте в терміналі команду:
sudo nano /etc/hostsДалі введіть пароль користувача.
У файлі під наявними записами вкажіть потрібний IP і домен, наприклад:
92.53.96.120mydomain.comЗбережіть зміни та закрийте редактор. Це можна зробити поєднанням клавіш ⌘ і Y, після чого натиснути Enter для підтвердження.
Для перевірки ви можете виконати у терміналі команду:
ping mydomain.comЯкщо все зроблено правильно, у виведенні команди буде відображено IP-адресу, яку ви вказали у файлі hosts.
Дякую що залишаєтеся з нами!
З Повагою Hosting.ua!
- A-запись, DNS-сервера, сайту отдает прежний IP-адрес
- 87 Utilizadores acharam útil