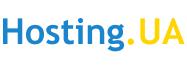- Windows
- Linux
- MacOS
-
С помощью файла hosts на компьютере можно настроить соответствие между доменом и конкретным IP-адресом.
Такая настройка может потребоваться, например, в случае, если вы перенесли сайт и домен на новый хостинг, и необходимо проверить работу сайта по его основному адресу. Однако кэш DNS-сервера все еще "помнит" предварительную A-запись домена, и при обращении к сайту будет отдавать прежний IP-адрес, по которому сайт уже недоступен. Чтобы не ожидать обновления кэша DNS (оно может занимать несколько часов), можно указать необходимую связь домена и IP-адреса в файле hosts – запрос к этому файлу имеет приоритет перед обращением к DNS-серверам.
Узнать, к какому IP идет запрос в момент при обращении в домен, можно с помощью команды ping.
Еще один вариант использования настройки hosts – запрет доступа к тому или иному сайту с вашего компьютера. К примеру, если домена facebook.com прописать в hosts некорректный IP (скажем, 127.0.0.1), перейти на данный сайт с вашего компьютера будет невозможно.
Сама настройка очень проста: достаточно указать в файле нужный IP-адрес, а через пробел от него - доменное имя. Вносить изменения нужно от имени администратора.
Windows
Если система устанавливалась по умолчанию на диске C, файл будет находиться по дороге:
c:\windows\system32\drivers\etc\hostsОткрыть нужный файл можно одним из следующих способов. Убедитесь, что вы выполняете все действия от имени администратора.
Вариант 1.
Запустить командную строку (нажать Win+R, в окне набрать cmd и нажать ОК) и выполнить в ней команду ниже:
notepad.exe c:\windows\system32\drivers\etc\hostsФайл hosts будет открыт в блокноте и вы сможете внести необходимые изменения и сохранить их.
Вариант 2.
Перейти в "Мой компьютер" -> Локальный диск С -> Windows -> System32 -> drivers -> etc или вставить нужный путь в адресную строку проводника:
В папке etc щелкните правой кнопкой мыши на файле hosts, выберите "Открыть с помощью" и затем выберите "Блокнот":
Как правило, файл выглядит так:
Введите необходимый IP-домен, например 92.53.96.120 mydomain.com:
Сохраните изменения. Для этого выберите "Файл" - "Сохранить". В открывшемся окне выберите «Все файлы» и нажмите «Сохранить».
Чтобы проверить настройки, выполните командную строку:
ping mydomain.comЗамените mydomain.com на указанный вами домен.
Если все настройки корректны, в выводе команды будет отображен IP-адрес, указанный в файле hosts.
Linux
Откройте терминал и выполните следующее:
sudo nano /etc/hostsОна позволит открыть файл hosts для прав прав суперпользователя. Если в вашей системе не установлен редактор nano, можно воспользоваться любым другим (gedit, vi и т.д.).
Как правило, содержимое файла выглядит так:
127.0.0.1localhost127.0.1.1ваш_компьютер# The following lines are desirableforIPv6 capable hosts::1ip6-localhost ip6-loopbackfe00::0ip6-localnetff00::0ip6-mcastprefixff02::1ip6-allnodesff02::2ip6-allroutersВведите требуемый IP-домен после второй строки, например:
127.0.0.1localhost127.0.1.1ваш_компьютер92.53.96.120mydomain.comСохраните изменения (nano – нажатием Ctrl+O, далее Ctrl+X) и проверьте настройки, выполнив в терминале:
ping mydomain.comЕсли все настройки корректны, в выводе команды будет отображен IP-адрес, указанный в файле hosts.
MacOS
Запустите приложение Терминал/Terminal. Ее можно найти через Spotlight/Finder.
Выполните в терминале команду:
sudo nano /etc/hostsЗатем введите пароль пользователя.
В файле под имеющимися записями укажите нужный IP и домен, например:
92.53.96.120mydomain.comСохраните изменения и закройте редактор. Это можно сделать сочетанием клавиш ⌘ и Y, после чего нажать Enter для подтверждения.
Для проверки вы можете выполнить в терминале команду:
ping mydomain.comЕсли все сделано правильно, в выводе команды будет отображен IP-адрес, указанный в файле hosts.
Спасибо что остаетесь с нами!
С Уважением Hosting.ua!