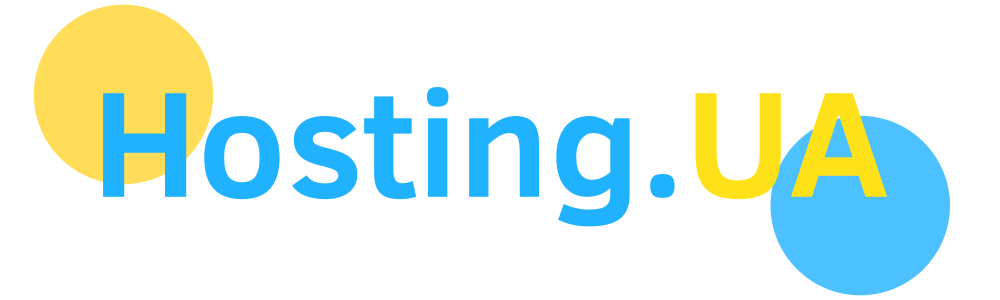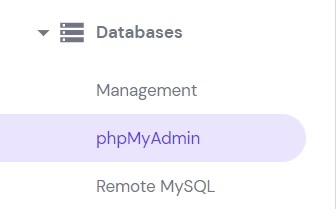Як змінити пароль адміністратора WordPress
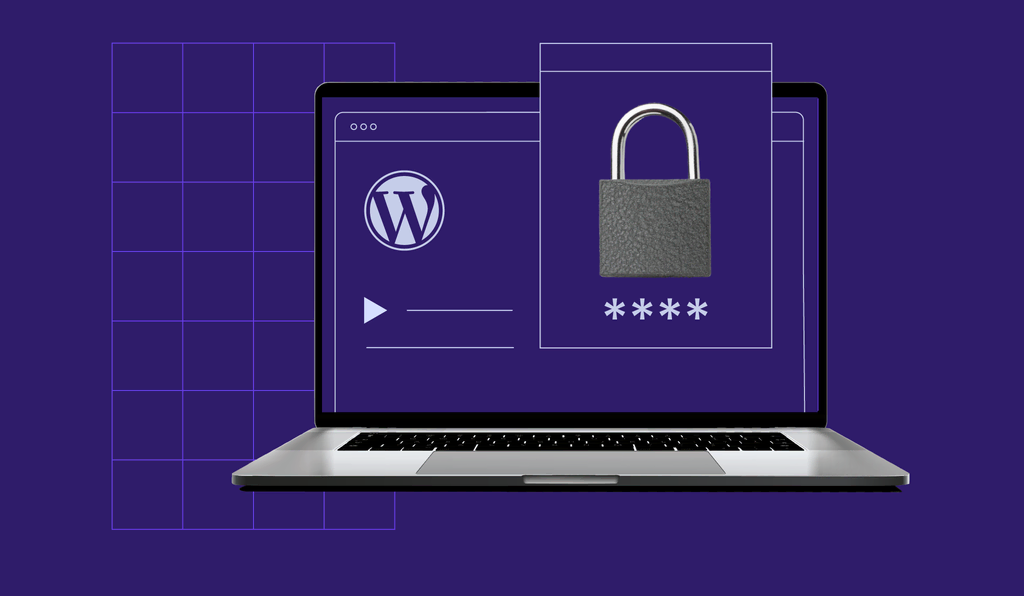
Час від часу кожному потрібно скидати один зі своїх паролів. WordPress дозволяє легко змінити пароль, якщо це необхідно, але для цього вам потрібно мати доступ до електронної пошти, яку ви використовували при створенні сайту. Якщо у вас його немає, ситуація може ускладнитися. На щастя, є кілька обхідних шляхів вирішення цієї проблеми.
У цій статті ми навчимо вас, як це зробити:
- Змінити пароль WordPress з панелі управління.
- Скиньте пароль WordPress через екран входу в систему.
- Скиньте пароль за допомогою phpMyAdmin.
Перш ніж перейти до технічної частини, давайте поговоримо про те, чому скидання пароля може знадобитися в першу чергу!
Чому може знадобитися скидання пароля WordPress
Зміна будь-якого з ваших паролів не повинна бути великою проблемою. Насправді, це часто одна з найрозумніших речей, які ви можете зробити з точки зору безпеки. Особливо якщо ви повторно використовуєте паролі на декількох платформах, періодичне оновлення знижує ймовірність того, що хтось інший отримає доступ до ваших акаунтів.
Звичайно, слід уникати повторного використання паролів, але небагато людей дотримуються цієї поради. Крім того, навіть якщо ви використовуєте унікальні паролі для кожного веб-сайту, порушення безпеки все одно може статися. У таких випадках вам краще змінити пароль якомога швидше.
Порада професіонала
Якщо ви ведете бізнес в Інтернеті, захист ваших паролів має бути вашим головним пріоритетом. Ми рекомендуємо використовувати надійний менеджер паролів для бізнесу, щоб зберегти конфіденційну інформацію в безпеці. Крім того, розгляньте можливість застосування подвійного захисту за допомогою двофакторної автентифікації WordPress.
Окрім міркувань безпеки, є ще кілька причин, чому вам може знадобитися змінити пароль до WordPress:
- Ви раніше надавали доступ до свого акаунта іншим користувачам, і тепер хочете повернути собі повне право власності на нього.
- Хтось інший міг дізнатися ваш пароль.
- Ви просто забули пароль WordPress (це трапляється з кращими з нас!).
Якщо ви опинилися в такій ситуації, досить легко просто попросити скинути пароль адміністратора WordPress. Насправді, в наші дні більшість платформ роблять так, щоб зміна пароля була швидким і безболісним процесом. Зрештою, вони також зацікавлені в тому, щоб ваш акаунт був захищеним, оскільки в іншому випадку ви не захочете продовжувати користуватися цим сайтом.
Маючи все це на увазі, давайте поговоримо про те, як насправді працює скидання пароля WordPress.
Як змінити пароль WordPress (3 способи)
У наступних розділах ми розглянемо три способи скидання пароля до WordPress. Перший спосіб спрацює, якщо ви вже увійшли до своєї панелі управління, навіть якщо у вас немає доступу до електронної пошти. Другий спосіб працює, якщо ви не маєте доступу до свого облікового запису WordPress, але вимагає доступу до електронної пошти, яка пов'язана з вашим обліковим записом WordPress.
Нарешті, ми навчимо вас, як скинути пароль WordPress в базі даних, що працює, якщо ви не можете отримати доступ до своєї електронної пошти або до своєї панелі управління. Без зайвих сумнівів, давайте перейдемо до справи!
1. Як змінити пароль WordPress через панель управління
Якщо ви можете зайти в свою панель управління WordPress, то ви можете змінити свій пароль зсередини. Крім того, це займе менше часу, ніж зміна пароля адміністратора WordPress через екран входу.
Нижче наведені кроки для зміни пароля WordPress через адмін-панель.
-
Перейдіть на панель управління WordPress і перейдіть на вкладку Користувачі > Ваш профіль.
-
Перейдіть до розділу Управління акаунтом і натисніть на Згенерувати пароль.
-
Введіть новий пароль і натисніть на Оновити профіль.
Тепер, коли ви знайомі з процесом, давайте розглянемо його більш детально.
Щоб скинути пароль, перейдіть на свою інформаційну панель і перейдіть на вкладку Користувачі ' Ваш профіль . Цей розділ містить всю інформацію, пов'язану з вашим обліковим записом, від вашого повного імені до імені користувача, адреси електронної пошти і навіть зображення вашого профілю:
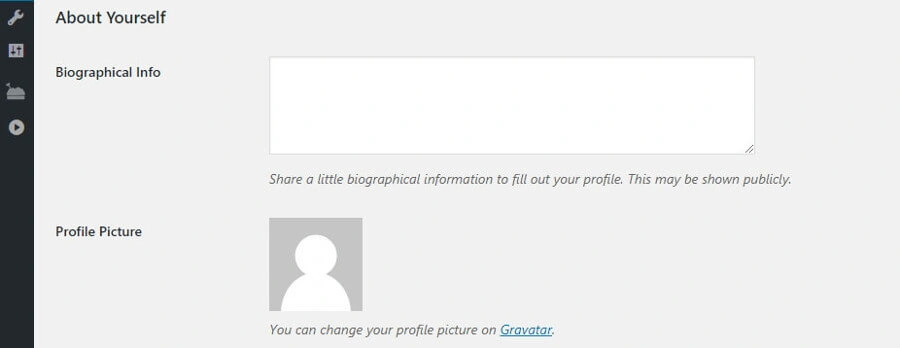
Що ще важливіше, там також є розділ під назвою Управління обліковим записом, де ви можете змінити свій пароль до WordPress, навіть якщо ви не пам'ятаєте поточний. Все, що вам потрібно зробити, це натиснути на кнопку з написом Згенерувати пароль:
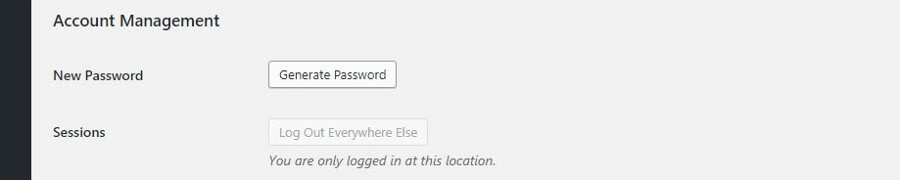
Коли ви це зробите, WordPress створить для вас безпечний пароль. Однак ви можете видалити цей пароль і ввести будь-який інший. Майте на увазі, що якщо WordPress вважатиме ваш пароль занадто слабким, він все одно змусить вас підтвердити, що ви хочете його використовувати:
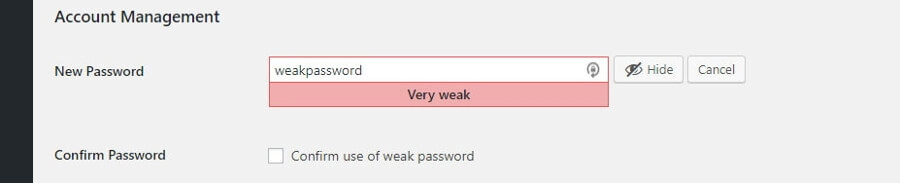
Звичайно, ви повинні використовувати унікальний і безпечний пароль. Після того, як ви введете його в поле, натисніть на Обновити профіль внизу сторінки, і все готово.
Використання цього методу навіть не призведе до виходу з вашого облікового запису. Та сама вкладка перезавантажиться, і ви побачите просте повідомлення з написом Профіль оновлено у верхній частині екрана:
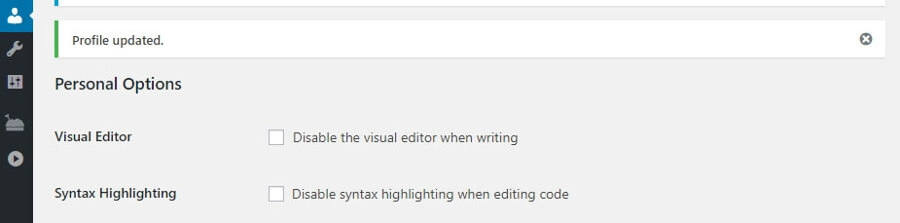
Деякі люди пропускають це повідомлення, і в кінцевому підсумку змінюють свій пароль знову, тому що думають, що він не спрацював з першого разу. Якщо ви хочете перевірити, чи все пройшло успішно, просто вийдіть зі свого акаунта. При повторному вході використовуйте новий пароль, і ви самі побачите, чи все спрацювало (а так і повинно бути!).
Якщо з якихось причин ви не можете отримати доступ до свого сайту, ви завжди можете звернутися до попереднього методу, який описує, як скинути пароль до WordPress за допомогою електронної пошти.
2. як скинути пароль WordPress через сторінку входу
Кожен веб-сайт WordPress має власну сторінку входу, навіть якщо ви єдиний зареєстрований користувач на всьому сайті. Ось як він виглядає без будь-яких налаштувань:
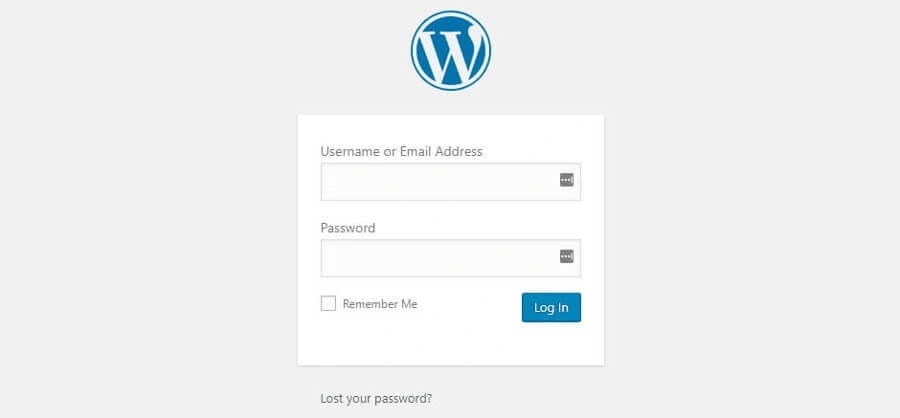
Тут є два поля: одне для вашого імені користувача або адреси електронної пошти, а інше - для вашого пароля. Оскільки ви читаєте цю статтю, швидше за все, ви втратили пароль, тому першим кроком має бути натискання на посилання Втратили пароль? посилання прямо під полями для входу в систему.
Далі WordPress попросить вас ввести або ваше ім'я користувача, або адресу електронної пошти, пов'язану з вашим обліковим записом. Зробіть це, а потім натисніть кнопку Отримати новий пароль :
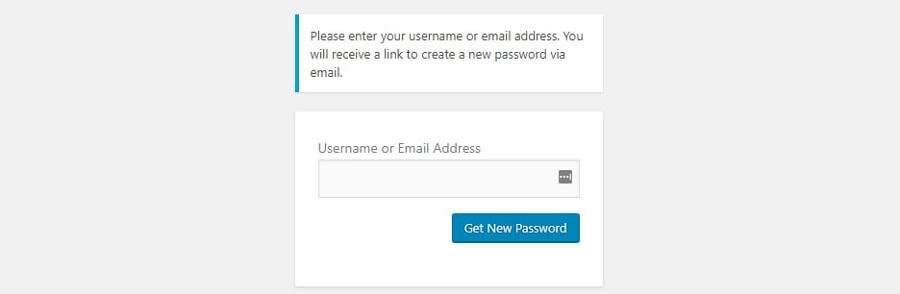
Платформа надішле вам електронного листа з повідомленням про те, що хтось попросив скинути ваш пароль до WordPress. Якщо ви отримали таке повідомлення несподівано, це може означати, що хтось намагається зламати ваш сайт. У такій ситуації буде розумною ідеєю змінити як пароль до WordPress, так і пароль до електронної пошти:
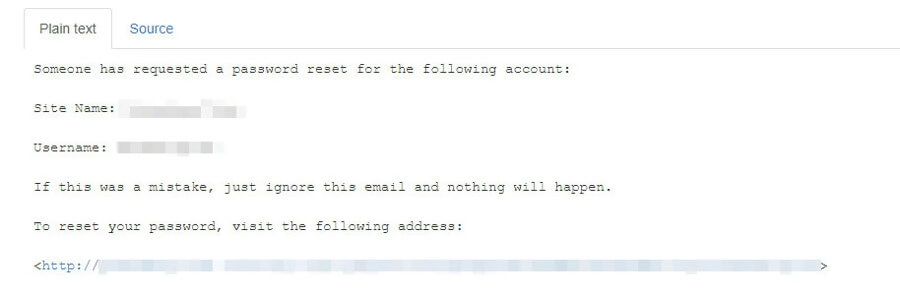
Наразі натисніть на єдине посилання, що міститься в електронному листі зі скиданням паролю до WordPress, і відкриється нова сторінка. Тут ви можете змінити втрачений пароль WordPress на будь-який інший. Однак WordPress бере на себе сміливість згенерувати для вас надійний варіант, який ми рекомендуємо вам використовувати:
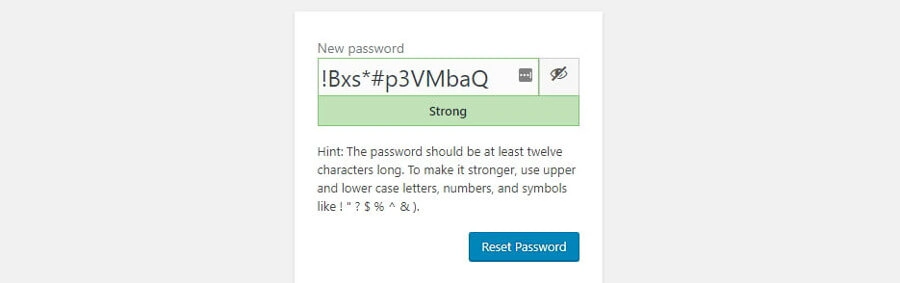
Звичайно, ви можете використовувати будь-який інший пароль. Однак, якщо ви боїтеся, що не зможете запам'ятати пароль, подібний до зображеного вище, існують інструменти, які можуть допомогти вам у цьому. Менеджери паролів - чудовий варіант, якщо ви хочете створювати безпечні облікові дані для кожного сайту і не запам'ятовувати їх щоразу, коли ви входите в систему.
У будь-якому випадку, коли ви виберете пароль, вам потрібно буде натиснути кнопку Скинути пароль . Якщо все пройшло успішно, ви побачите повідомлення з підтвердженням, подібне до цього:
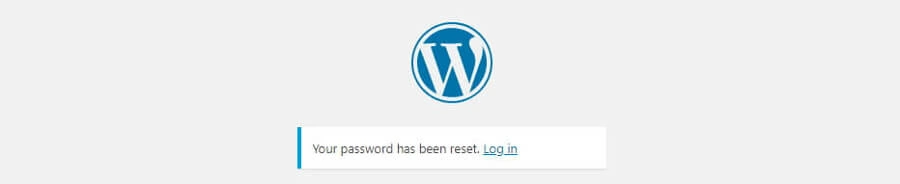
Весь процес повинен зайняти у вас всього пару хвилин, якщо тільки ви не витратили багато часу на придумування нового пароля. Далі ми поговоримо про ще один спосіб скидання пароля до WordPress.
3. як скинути пароль WordPress за допомогою phpMyAdmin
In this final section, we’re going to cover how to reset your WordPress password directly in your site’s database. This method is quite different from the first two, and should only be used if you can’t access both your email and your dashboard.
- Access your hosting panel, and navigate to phpMyAdmin.
- Backup your database by exporting it to your computer.
- In the database, locate the wp_users table and access it.
- Click on the Edit button and enter the password in the user_pass row.
- Encrypt the new password by clicking on the Function and selecting the MD5 option.
- Click on the Go button to save your changes.
With these quick steps in mind, make sure to carefully follow the instructions to avoid any mistakes.
Whenever you change password in WordPress, the platform stores that information in your site’s database. Within that database, you can find every single value on your site, including the passwords for your account and everyone else’s. Of course, WordPress also encrypts that information. So even if someone else gets access to your database, they shouldn’t be able to do much damage.
Editing a WordPress database is a sensitive process. If you change the wrong value, you can do some real damage to your site. With that in mind, we’re going to teach you how to access yours safely, and explain how to create a backup first.
In most cases, your web hosting provider will provide access to your database through your control panel. For example, if you log in to your Hostinger control panel, you’ll see a section called Databases. There are several options related to databases here, but the one we care about is phpMyAdmin:
phpMyAdmin - це потужний інструмент, який дозволяє переглядати ваші бази даних і взаємодіяти з ними за допомогою простого інтерфейсу. Коли ви отримаєте доступ до нього, ви побачите список усіх ваших баз даних у лівій частині екрана:
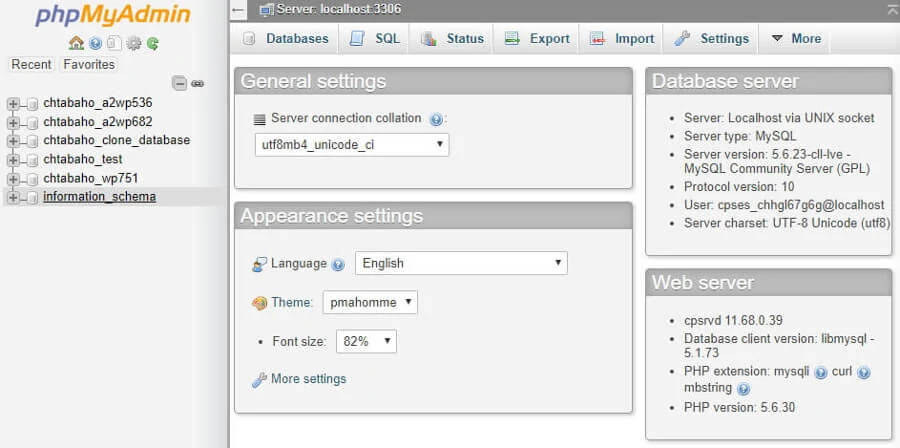
У наведеному вище прикладі ми використовуємо один хостинг-аккаунт для кількох сайтів WordPress, саме тому ви бачите так багато пунктів у цьому списку. У більшості випадків у цьому списку має бути лише одна база даних, яку вам потрібно вибрати.
На наступному екрані праворуч ви побачите всі таблиці, які складають вашу базу даних. Наприклад, тут є таблиці для коментарів, дописів і навіть користувачів вашого сайту:
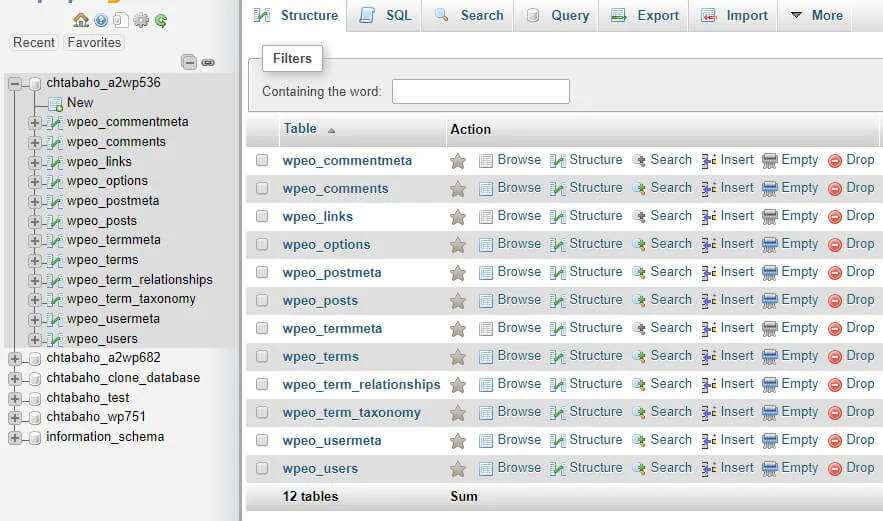
Ми повернемося до цієї вкладки пізніше. А зараз подивіться на верхню частину екрана і перейдіть на вкладку під назвою Експорт. Там ви можете експортувати вміст вашої бази даних як один SQL файл. Для цього виберіть Швидко і натисніть Готово :
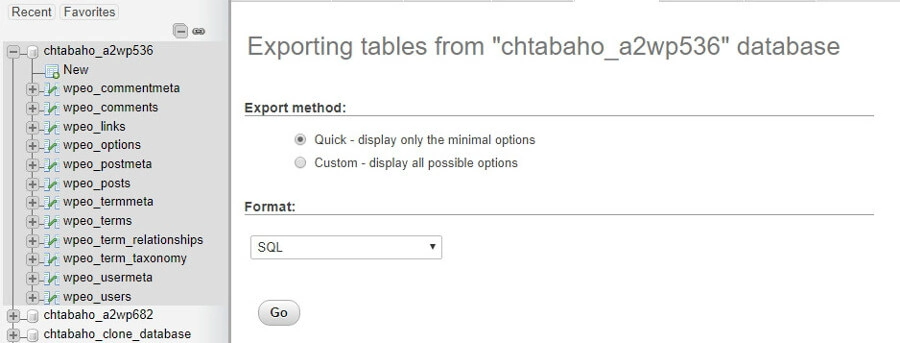
Тепер phpMyAdmin завантажить файл на ваш комп'ютер. Зберігайте його в надійному місці, де ви не забудете про нього, оскільки ця резервна копія може врятувати вам життя, якщо ви відредагуєте неправильне значення при внесенні змін до вашої бази даних.
Тепер повернімося до вкладки Структура у верхній частині екрана. Ви знову побачите всі таблиці вашої бази даних. Та, яку ви зараз шукаєте, має називатися приблизно так: wp_users:

У наведеному вище прикладі ви помітите, що наша Users таблиця має дещо іншу назву, ніж та, яку ми щойно згадали. Це запобіжний захід, який вживають деякі хостери WordPress при налаштуванні бази даних, щоб зловмисникам було складніше її зламати.
У будь-якому випадку, на наступному екрані ви побачите список усіх зареєстрованих користувачів вашого сайту:

Ми використовуємо тестовий веб-сайт, тому тут лише один обліковий запис. Цей єдиний рядок містить всю пов'язану з ним інформацію, включаючи ім'я користувача, пароль та адресу електронної пошти.
Пароль вашого акаунта буде показано у стовпчику user_pass . Однак значення, які ви бачите тут, зашифровані, тому хтось не може просто зламати вашу базу даних і скопіювати їх. Іншими словами, значення, яке ви бачите на скріншоті вище, - це не наш справжній пароль, а зашифроване значення.
Однак це не означає, що ви не можете змінити справжній пароль. Для цього натисніть на кнопку Редагувати зліва від рядка користувача, пароль якого ви хочете змінити. На наступному екрані з'являться поля для всіх значень, які ви бачили раніше, включаючи поле для user_pass:

Щоб змінити пароль WordPress, вам потрібно замінити вміст стовпця Значення в рядку Пароль_користувача .
Потім вам потрібно буде зашифрувати ваш новий пароль. Клацніть на Функція спадне меню ліворуч від місця, де ви ввели новий пароль, і виберіть MD5 опцію:

MD5 - це алгоритм, який WordPress використовує для шифрування ваших паролів. Коли ви будете готові, натисніть на кнопку Перейти в правому нижньому куті екрана, і ваші зміни будуть збережені.
Якщо ви ще раз перевірите таблицю вашої бази даних, ви побачите, що в колонці wp_users для вашого користувача з'явилося нове зашифроване значення в стовпчику user_pass . Ось і все - ви щойно дізналися, як змінити пароль до WordPress в phpMyAdmin!
Перш ніж продовжити, пам'ятайте, що ви можете також використовувати цей метод для зміни паролів інших облікових записів на вашому сайті. Однак існує дуже мало причин, за яких вам може знадобитися примусово змінити пароль іншого користувача. Якщо коротко, то це варто робити лише тоді, коли користувач втратив доступ до свого акаунта і не має можливості його відновити.
Висновок
Скидання пароля адміністратора WordPress завжди має бути простим. Однак для цього часто потрібен доступ до електронної пошти, яку ви використовували під час реєстрації. Якщо у вас його немає, все може ускладнитися. Хороша новина полягає в тому, що, як ми бачили, WordPress дозволяє змінювати пароль через базу даних. Таким чином, ви можете скинути свій пароль WordPress, що б не сталося.
У вас залишилися питання про те, як скинути пароль WordPress за допомогою будь-якого з представлених нами методів? Давайте поговоримо про них у розділі коментарів нижче!